l’application Accu-Chek® SmartGuide
Vue d’ensemble de l’application Accu-Chek® SmartGuide
Cette section vous apprend comment naviguer dans l’application Accu-Chek® SmartGuide et vous présente ses fonctions principales.
l’application Accu-Chek® SmartGuide
Cette section vous apprend comment naviguer dans l’application Accu-Chek® SmartGuide et vous présente ses fonctions principales.

1. Bienvenue dans l’application Accu-Chek® SmartGuide! Utilisez cette application pour contrôler votre capteur Accu-Chek® SmartGuide et visualiser les données enregistrées afin d’acquérir plus d’autonomie dans la gestion de votre diabète. Vous pouvez également l’utiliser pour partager des données avec vos référents diabète afin d’être mieux conseillé dans vos décisions de traitement. À ce stade, vous avez peut-être déjà posé votre premier capteur CGM. Pour en savoir plus, nous vous invitons à consulter l’article «Comment poser un capteur CGM Accu-Chek® SmartGuide».
Lors de la première utilisation de l’application, celle-ci affiche un aperçu rapide de ses principales fonctions.
2. Lorsque vous lancez l’application Accu-Chek® SmartGuide pour la première fois, vous devez créer et configurer votre compte Accu-Chek® en suivant quelques étapes. (Pour en savoir plus, nous vous invitons à consulter l’article «Téléchargement et paramétrage de l’application Accu-Chek® SmartGuide».
3. Lorsque vous portez un capteur Accu-Chek® SmartGuide activé et couplé (lié) à l’application, l’écran d’accueil affiche votre dernière valeur CGM, une flèche de tendance indiquant l’évolution de votre glycémie, un graphique des trois dernières heures et les dernières entrées de journal. (Pour en savoir plus sur les flèches de tendance, nous vous invitons à consulter l’article «Compréhension des flèches de tendance de l’application Accu-Chek® SmartGuide»).
4. En appuyant sur l’icône de Menu de l’écran d’accueil, vous pouvez afficher et vérifier les différents réglages du menu. Dans la rubrique «Réglages du traitement», vous pouvez modifier les réglages des alarmes de glycémie et de vos valeurs de référence. Dans la rubrique «Réglages de l’application», vous pouvez modifier les paramètres de notification, les rappels et les données de votre profil. Dans la section «Aide», vous trouvez le manuel d’utilisation et le guide de démarrage ainsi que des informations utiles concernant le dispositif; dans cette rubrique, vous avez également accès à une option pour contacter notre service clients et obtenir de l’aide.
5. Lorsque vous appuyez sur l’icône Journal de l’écran d’accueil pour la première fois (ou avant l’ajout de données, la page de journal vide s’ouvre.

Vous pouvez ajouter ou modifier manuellement vos données saisies et ajouter des entrées provenant de tests effectués manuellement à l’aide d’un lecteur de glycémie, afin d’obtenir un tableau plus complet de votre diabète. Vous pouvez également ajouter des informations concernant le contexte relatif à chaque mesure telles que votre consommation de glucides, vos injections d’insuline ou même des remarques au sujet de votre activité sportive ou vos troubles de santé.
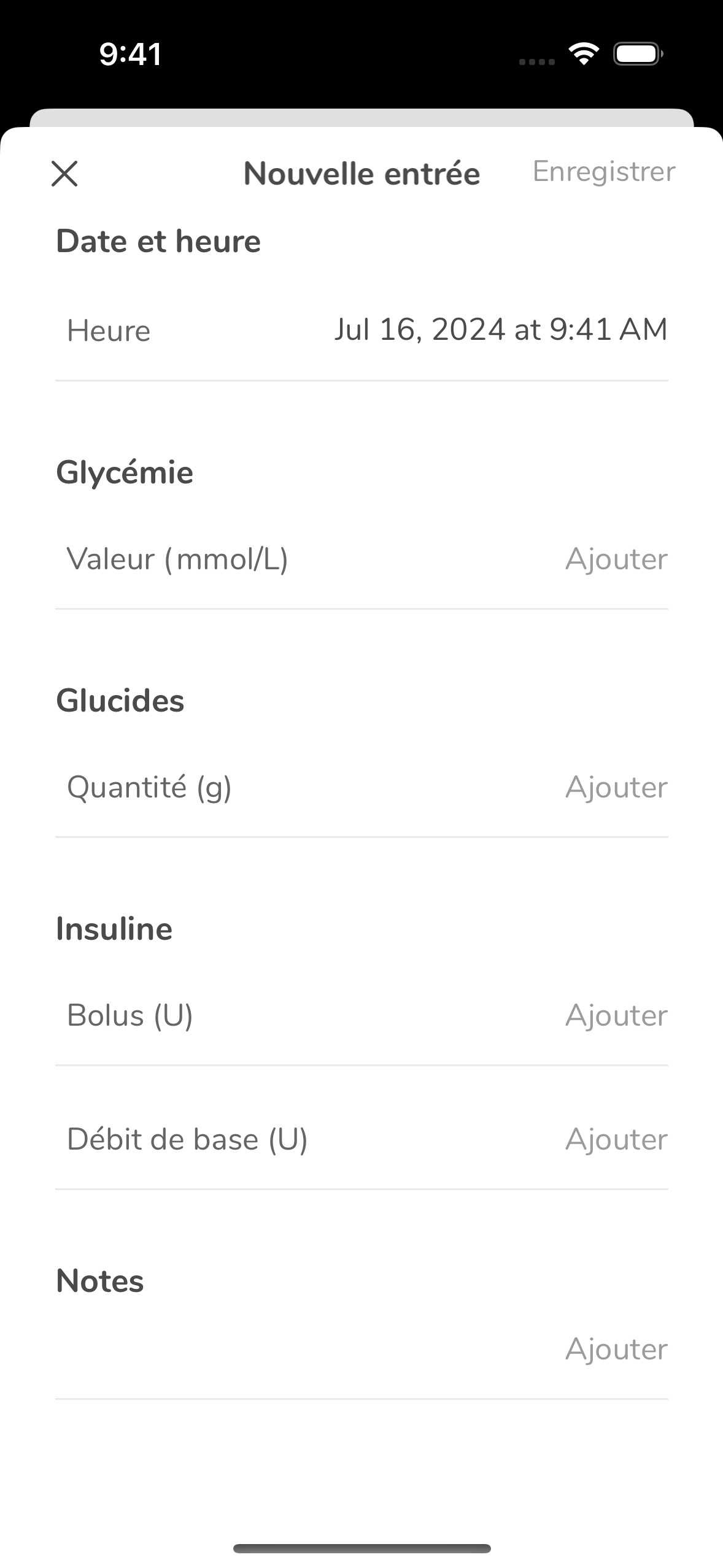
6. Pour ajouter une nouvelle entrée, saisissez les différentes données nécessaires dans le journal, telles que vos valeurs de glucose et d’autres données supplémentaires utiles.
7. Vous pouvez modifier ou supprimer vos entrées. Toutefois, les entrées supprimées ne peuvent pas être restaurées. Les données de calibration ne peuvent être ni modifiées ni effacées.
8. Lorsque vous appuyez sur l’icône «Graphiques» de l’écran d’accueil et essayez d’afficher le «Temps dans les intervalles» alors que vous portez le capteur Accu-Chek® SmartGuide depuis moins de 24 heures, l’écran «Temps dans les intervalles» affiche le message suivant:
Notez que, contrairement au graphique du «Temps dans les intervalles», le graphique de tendance peut être visualisé uniquement après la première mesure CGM du glucose.
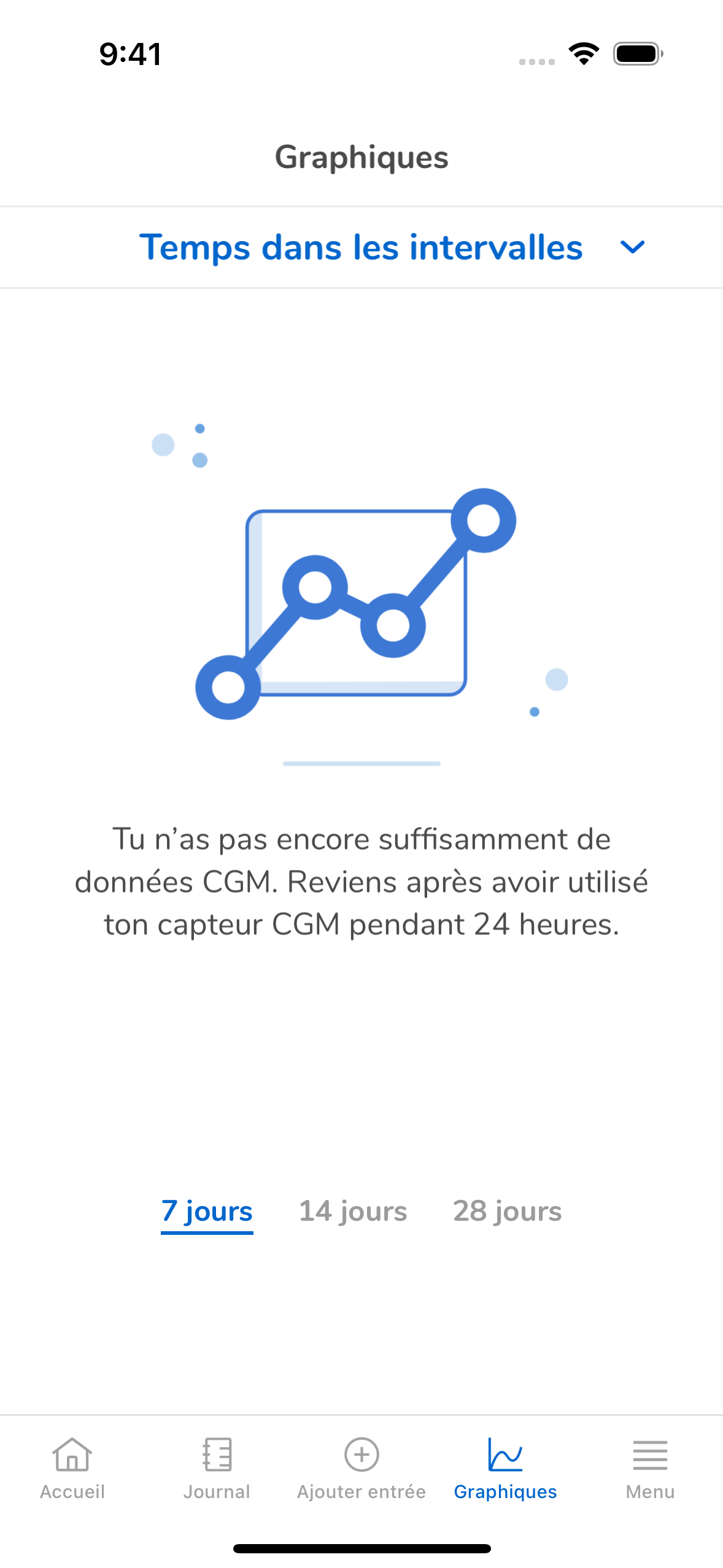
9. Une fois que l’application Accu-Chek® SmartGuide a recueilli suffisamment de données, vous pouvez utiliser les graphiques pour visualiser la durée de temps pendant laquelle vos valeurs étaient dans un intervalle donné. Les graphiques reportent également d’autres données significatives, notamment les tendances de vos valeurs de glucose ainsi que les statistiques globales. Pour en savoir plus, nous vous invitons à consulter l’article «Concept des graphiques de l’application Accu-Chek® SmartGuide».
10. Une fois votre capteur Accu-Chek® SmartGuide activé, appuyez sur «Menu» et «Gestion du capteur CGM» pour obtenir une estimation du temps d’utilisation restant. Appuyez sur le tutoriel qui explique comment retirer votre capteur Accu-Chek® SmartGuide de la peau et vous fournit les informations nécessaires pour une élimination correcte. Pour en savoir plus, nous vous invitons à consulter l’article «Retrait et élimination d’un capteur Accu-Chek® SmartGuide».
11. Appuyez sur «Menu» puis «Réglages du traitement» pour afficher et modifier les alarmes et notifications liées à vos niveaux de glucose. Pour en savoir plus, nous vous invitons à consulter l’article «Compréhension et utilisation des alarmes». Dans «Réglages de traitement», vous pouvez modifier vos objectifs glycémiques et les unités de mesure des glucides.
12. Appuyez sur «Menu» puis sur «Réglages de l’application», pour personnaliser les alertes et les rappels que vous allez recevoir à différents moments. Vous pouvez, par exemple, choisir de recevoir des rappels lorsque votre capteur CGM Accu-Chek® SmartGuide arrive à expiration ou vous pouvez paramétrer une alarme en cas d’interruption de connexion entre le capteur et l’application. Dans la section «Réglages de l’application», vous trouvez également de nombreuses informations concernant l’application qui peuvent vous être très utiles lors du dépannage d’un problème par notre équipe du service clients.
13. Appuyez sur «Menu» puis sur «Journal des événements», pour obtenir des informations sur les événements significatifs survenus lors de l’utilisation de votre solution pour la mesure en continu du glucose Accu-Chek® SmartGuide. Ces informations peuvent être utiles lors du dépannage d’un problème par le service clients de Roche.
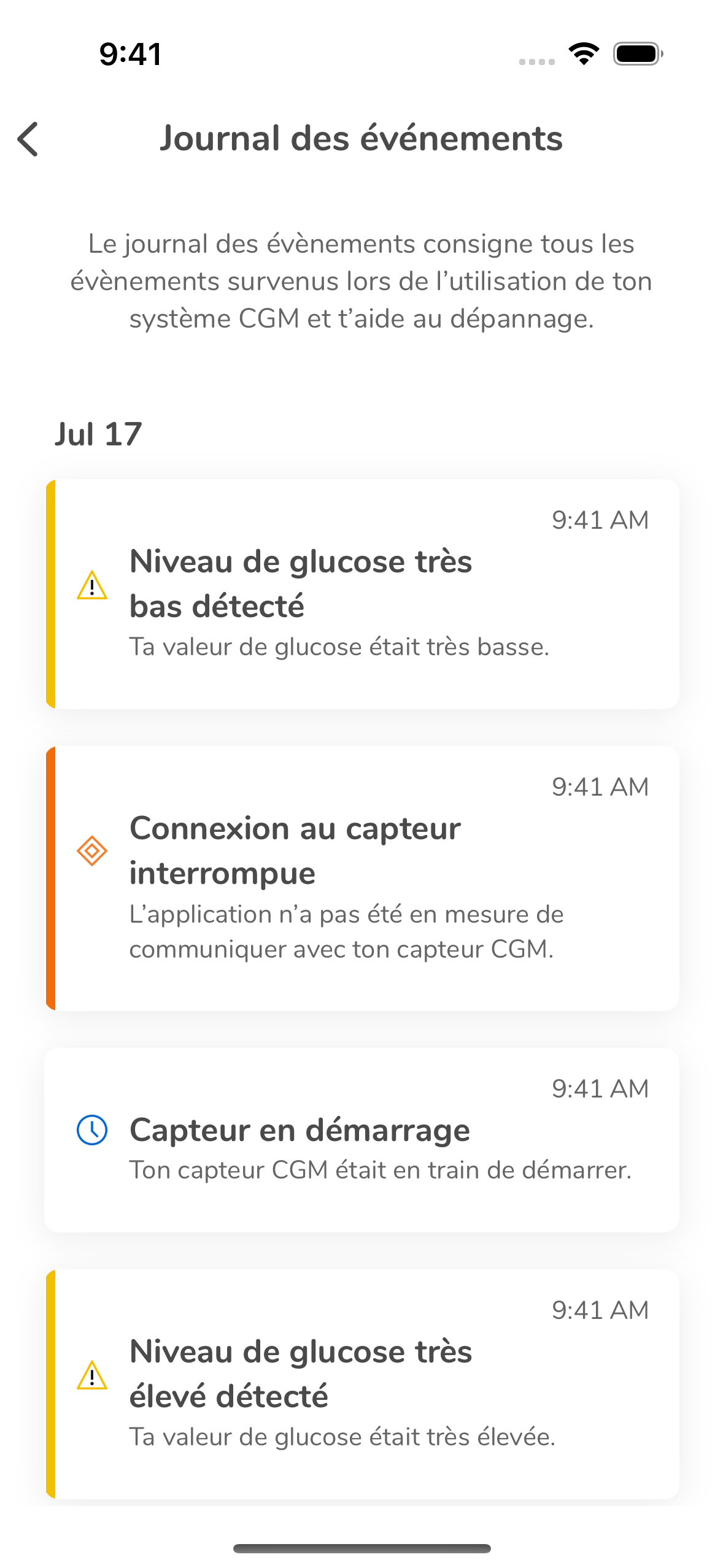
14. Appuyez sur «Menu» puis sur «Compte»,pour modifier les différents réglages liés à votre profil diabétique personnel. Veuillez noter que si vous vous déconnectez de votre compte Accu-Chek® ou vous refusez d’accorder les consentements obligatoires dans les paramètres de confidentialité de votre profil, la transmission des valeurs de glucose de votre solution pour la mesure en continu du glucose Accu-Chek® SmartGuide peut être désactivée.
15. N’oubliez pas que vous pouvez toujours accéder au guide de démarrage et au manuel d’utilisation de l’application Accu-Chek® SmartGuide à partir de la section «Aide» du menu.
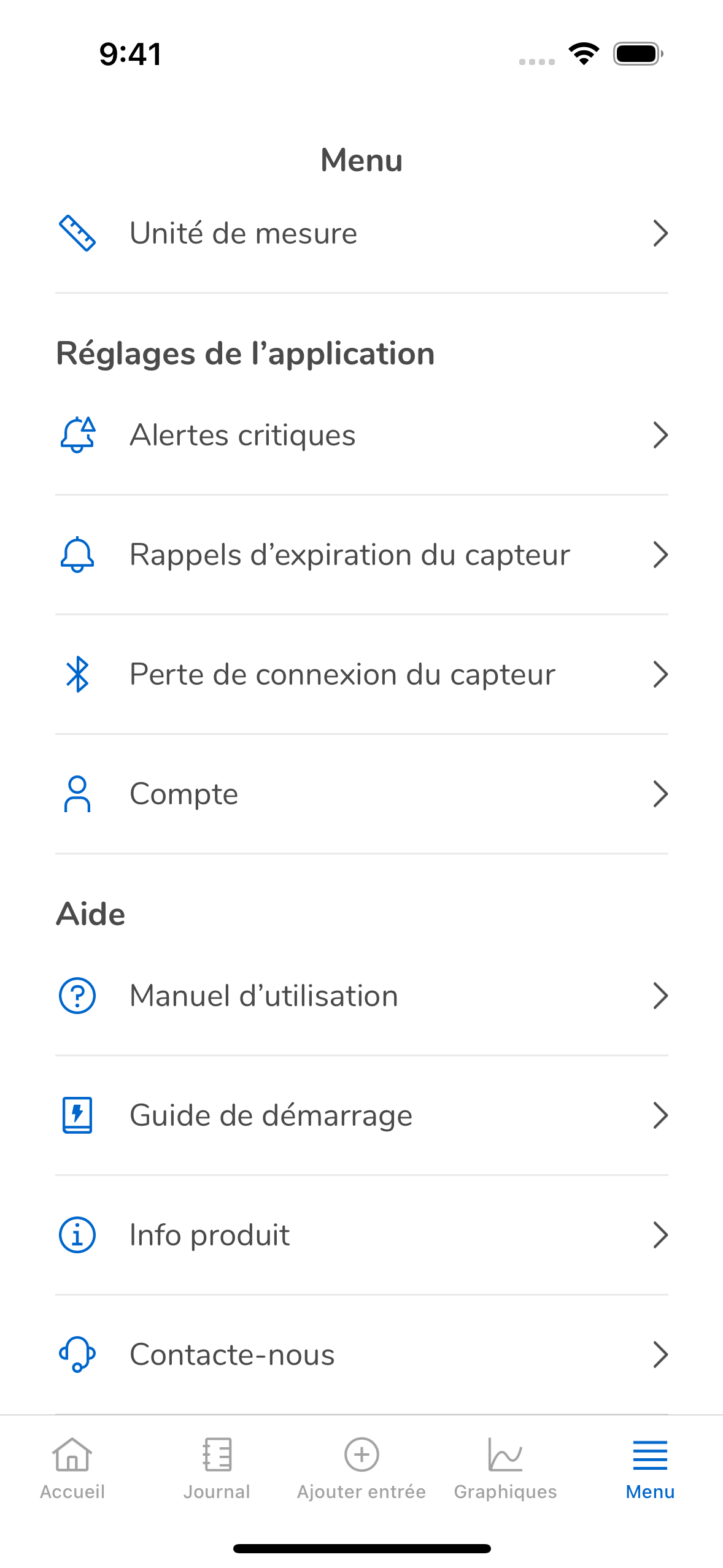
Vous souhaitez être toujours à jour ? Inscrivez-vous gratuitement dès maintenant !