l’application Accu-Chek® SmartGuide
Compréhension et utilisation des alarmes de l’application Accu-Chek® SmartGuide
Cette section vous apprend comment consulter, régler et interpréter les alarmes et rappels de l’application Accu-Chek® SmartGuide.
l’application Accu-Chek® SmartGuide
Cette section vous apprend comment consulter, régler et interpréter les alarmes et rappels de l’application Accu-Chek® SmartGuide.

1. Si vos taux de glucose nécessitent votre attention, l’application Accu-Chek® SmartGuide vous informe par le biais d’alarmes et rappels afin que vous puissiez rester dans votre objectif glycémique. Pour parvenir à une gestion optimale de votre diabète, il est important que votre glycémie reste le plus longtemps possible dans votre intervalle de référence. Répondre en temps utile et de manière adéquate aux alarmes et aux rappels de l’application est essentiel pour atteindre votre objectif.
2. Une action rapide et adéquate face à des valeurs de glucose qui s’écartent considérablement de votre objectif glycémique est un élément déterminant de la mesure en continu du glucose (CGM). Dans ce sens, l’application Accu-Chek® SmartGuide dispose d’une large gamme d’alarmes et rappels vous assurant une information continue sur vos données de santé ainsi que sur les fonctionnalités du dispositif Accu-Chek® SmartGuide, afin que vous puissiez prendre des décisions claires.
Les alarmes concernant les tendances de votre glycémie peuvent être consultées et modifiées dans «Menu» > «Paramètres de traitement» > «Alarmes de glycémie». Les alertes critiques et les rappels d’expiration du capteur se trouvent dans les Paramètres de l’application.
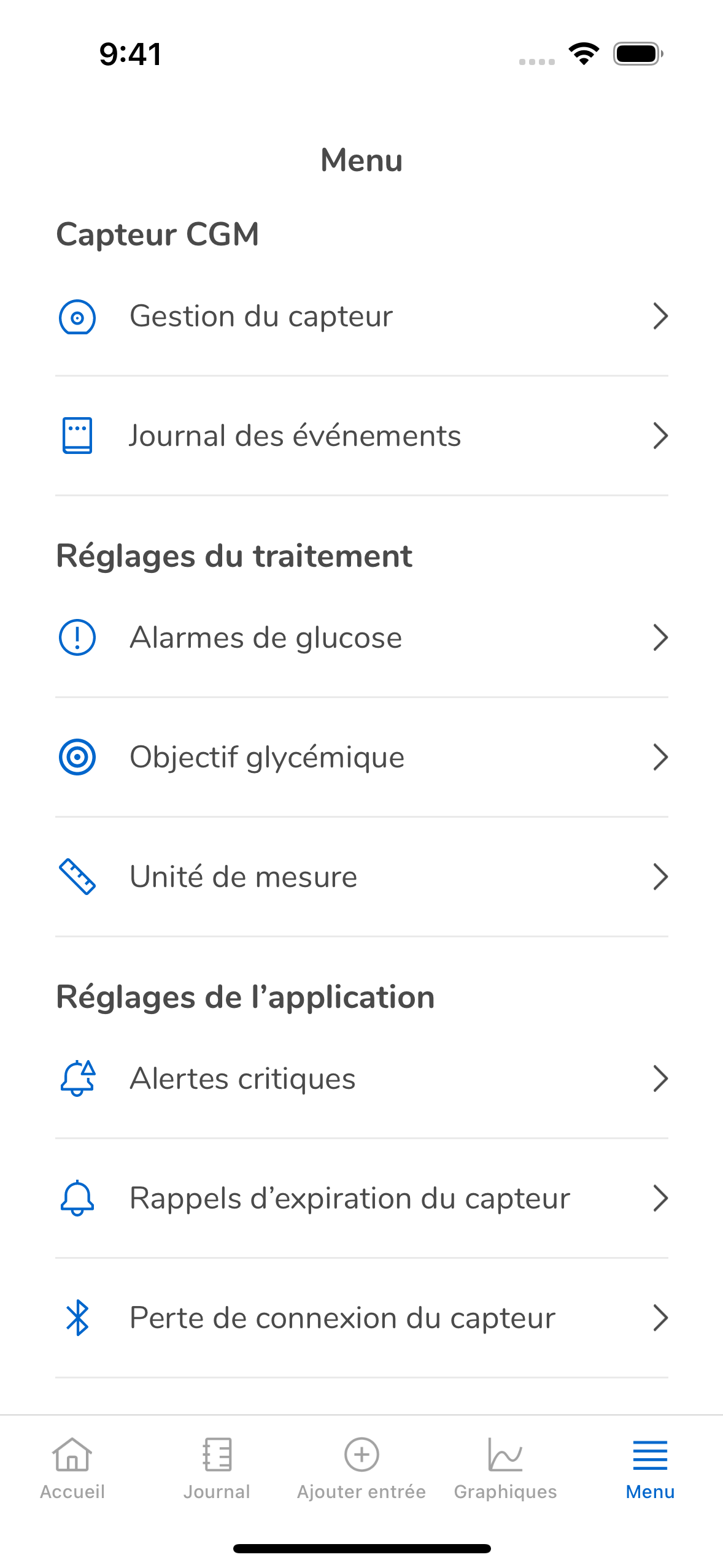
3. Vous pouvez également régler votre smartphone sur silencieux ou sur mode «Ne pas déranger». L’application Accu-Chek® SmartGuide dispose de l’option «Alertes critiques» afin de vous envoyer les alarmes et notifications. Pour bénéficier de cette fonctionnalité et pouvoir réagir rapidement aux écarts de glycémie ou à des évènements similaires, il vous suffit de sélectionner le «Menu» et d’activer ensuite la fonction «Alertes critiques». Cliquez sur «Ouvrir les paramètres» afin d’accéder aux paramètres de votre smartphone. Pour l’application Accu-Chek® SmartGuide, sélectionnez ensuite la fonction «Communications». Choisissez ensuite «Autoriser les communications» pour habiliter toutes les notifications ou uniquement «Alertes critiques» pour recevoir ces dernières. Si vous utilisez un système iOS, procédez de la manière suivante.
Vous pouvez choisir de désactiver les notifications de l’application; cela est toutefois déconseillé pour des raisons de sécurité. L’application Accu-Chek® SmartGuide affiche un avertissement pour vérifier s’il s’agit bien d’une décision volontaire de votre part et pour s’assurer que votre décision de ne pas recevoir de notifications pour les alertes de glycémie est prise en connaissance de cause.
Si les notifications de l’application ont été activées, mais ne sont pas autorisées dans le système d’exploitation général de votre smartphone, l’écran d’accueil n’affichera que l’icône de la cloche avec un point rouge. En appuyant sur cette icône, la bulle de notification (pop-up) de l’application va s’activer. Une fois les notifications de nouveau actives, l’icône de la cloche sera remplacée par la bulle de notification (pop-up) correspondante, pour une visibilité totale de l’alarme.
Un paramétrage optimal de vos notifications est essentiel pour votre santé et votre sécurité: c’est pourquoi une icône vous permet de savoir si vous avez choisi des réglages empêchant de recevoir des notifications. Cette icône s’affiche par exemple si vous avez désactivé la fonctionnalité «Ignorer Ne pas déranger» (sur Android) respectivement l’option «Alertes critiques» (sur iOS) ou si vous avez désactivé toutes les notifications de l’application Accu-Chek® SmartGuide. L’icône s’affiche en haut à droite de l’écran d’accueil (sur le côté gauche, à côté de l’icône de l’application Accu-Chek® SmartGuide Predict). Il existent trois options d’affichage possibles:
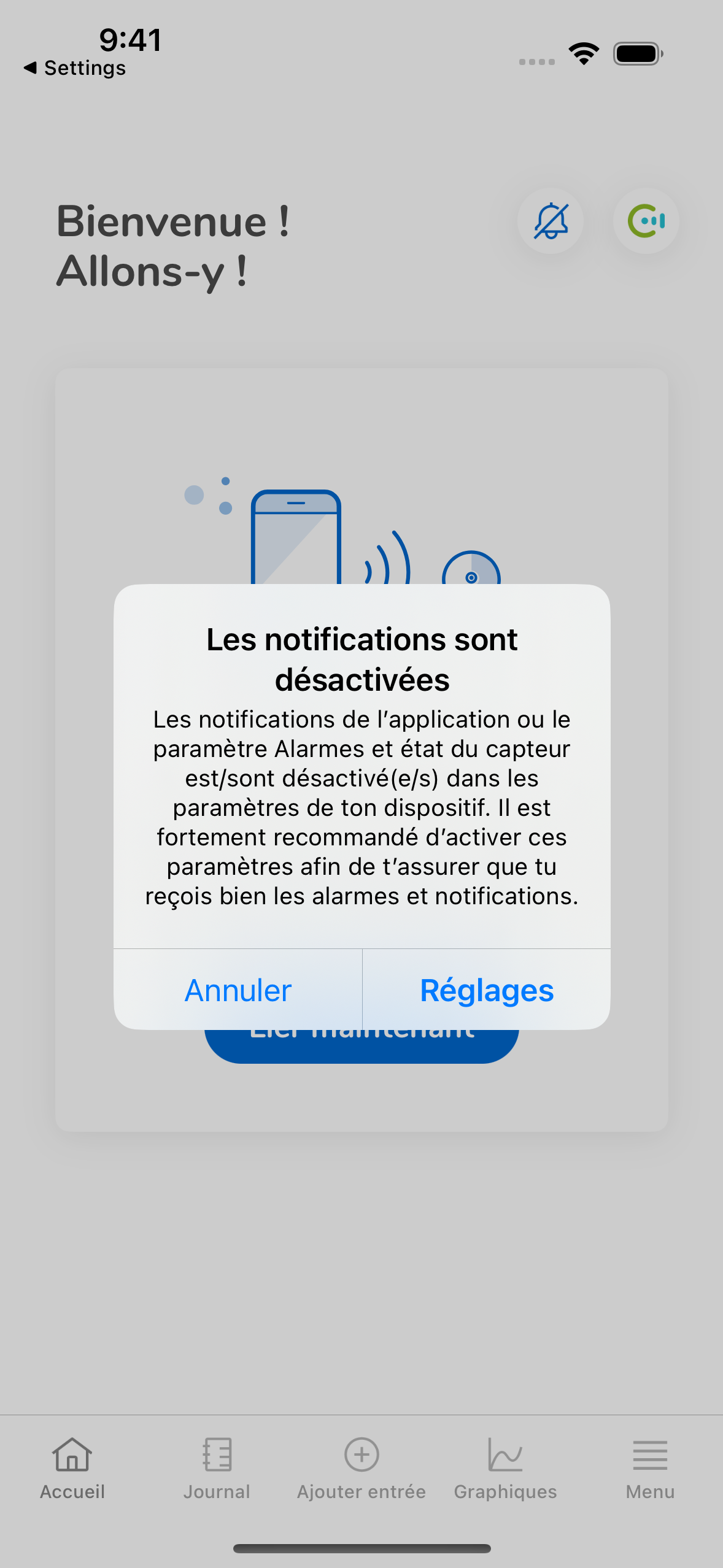
4. Les alarmes de glycémie vous permettent de définir des alertes pour les taux de glucose supérieurs ou inférieurs à vos intervalles de référence. Ces alarmes sont activées par défaut, mais elles peuvent être désactivées individuellement. Cela est toutefois déconseillé sans connaissance approfondie des conséquences. Vous pouvez choisir les valeurs respectives de glucose pour lesquelles chaque alarme est censée se déclencher. Cependant, aucune de ces valeurs ne doit se situer dans votre intervalle de référence. Une alarme activée est déclenchée dans l’application Accu-Chek® SmartGuide à chaque fois que la valeur respective est dépassée. Vous pouvez réagir en conséquence à tout moment de la journée. L’application utilise les valeurs de glucose standard recommandées comme valeurs prédéfinies par défaut, conformément aux Standards of Care de l’ADA. Pour en savoir plus sur les valeurs de glucose recommandées, nous vous invitons à consulter l’article «Comprendre le temps dans les intervalles».
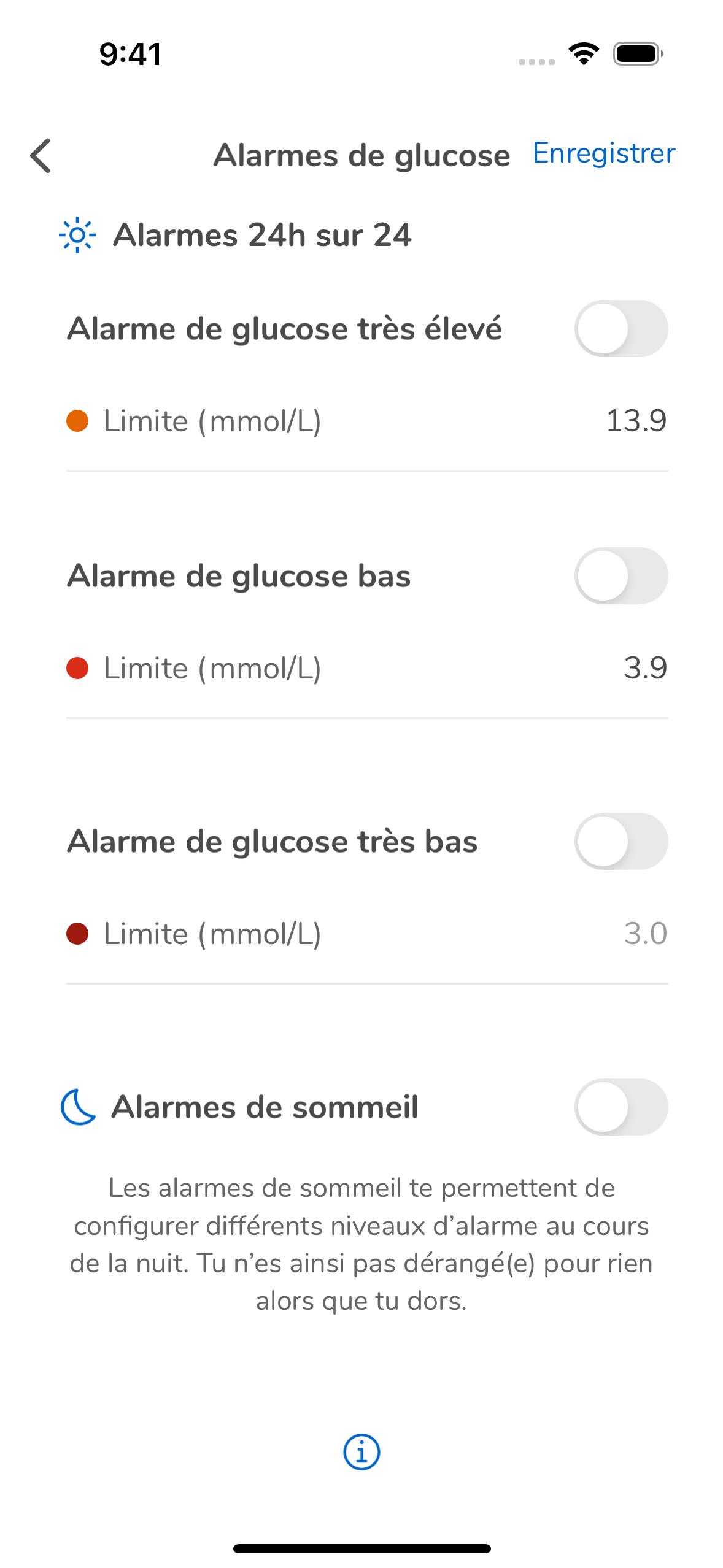
Afin de limiter les perturbations de votre sommeil, vous pouvez activer l’option «Alarmes sommeil», qui vous permet de choisir différents seuils d’alarme de glycémie pour ce laps de temps. Appuyez sur «Menu», puis sur «Alarmes de glycémie» et définissez vos préférences pour les Alarmes «phase de veille» et les Alarmes «sommeil» ainsi que votre durée de sommeil estimée.
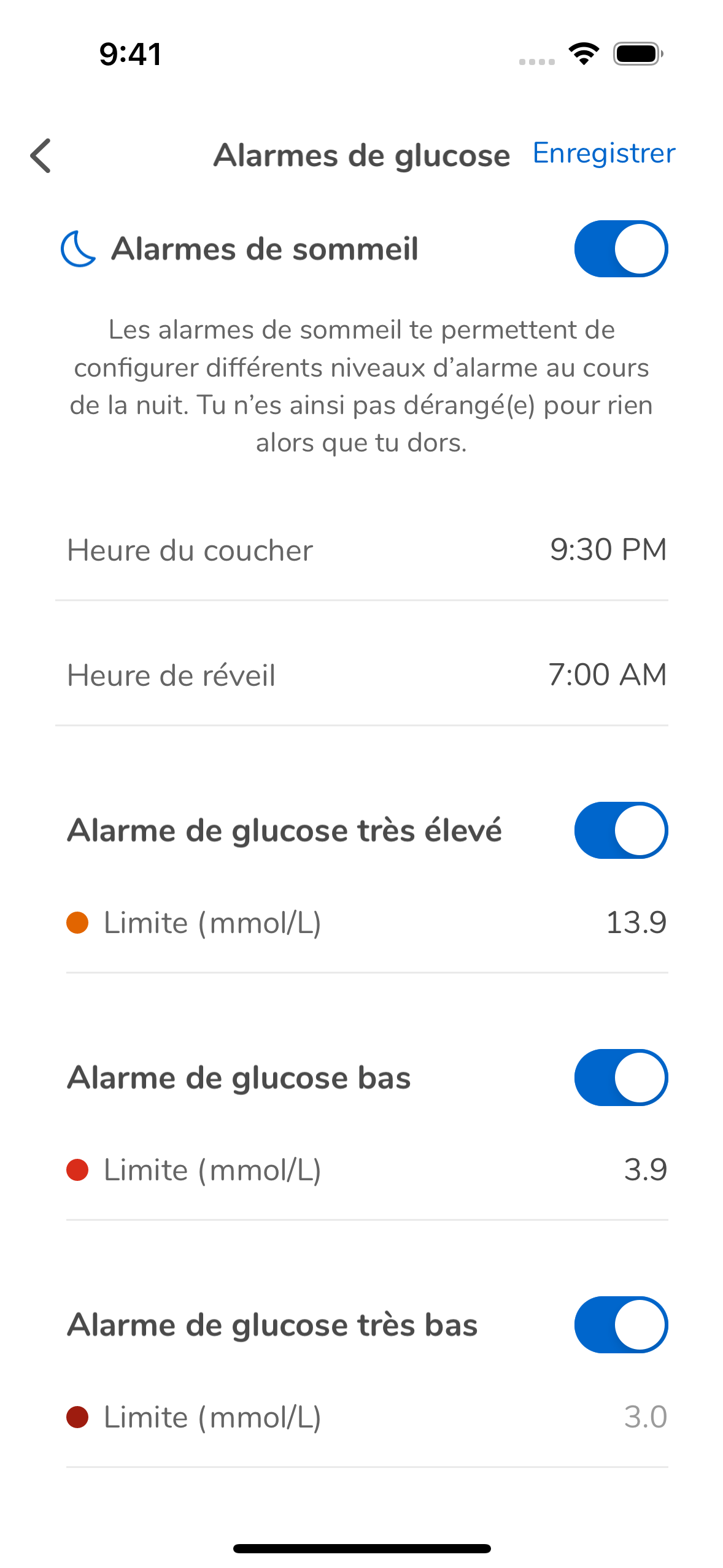
5. Pour recevoir un rappel lorsque votre capteur Accu-Chek® SmartGuide arrive à expiration, appuyez sur «Menu», puis sur «Rappels d’expiration du capteur» pour choisir de recevoir une notification 24 heures ou 2 heures avant cette échéance. Vous pouvez également choisir de recevoir les deux notifications. Ces rappels vous permettent d’anticiper le remplacement de votre capteur CGM Accu-Chek® SmartGuide avant son expiration. Pour en savoir plus sur la pose d’un nouveau capteur, nous vous invitons à consulter l’article «Comment poser un capteur CGM Accu-Chek® SmartGuide». Pour en savoir plus sur comment retirer et éliminer un capteur expiré, nous vous invitons à consulter l’article «Retrait et élimination d’un capteur CGM Accu-Chek® SmartGuide».
6. Pour que l’application Accu-Chek® SmartGuide soit en mesure de vous avertir en cas d’interruption de connexion avec le capteur (par exemple, lorsque vous vous éloignez trop de votre smartphone), appuyez sur «Menu», puis sur «Perte de connexion avec le capteur». Cette alarme est activée par défaut.
Vous souhaitez être toujours à jour ? Inscrivez-vous gratuitement dès maintenant !